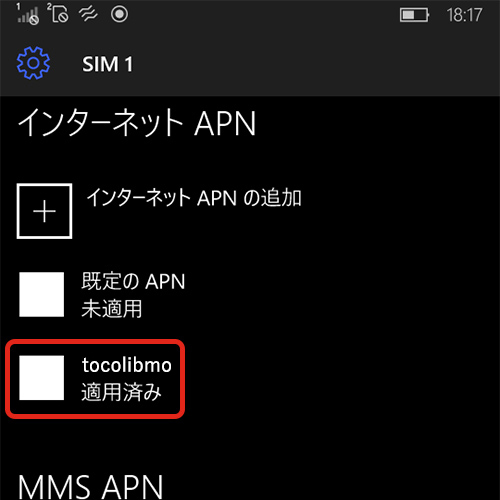各種端末の
APN設定方法
Windows 10
こちらではあらかじめSIMカードを挿入した状態での設定方法をご案内しております。
※SIMカードの挿入方法につきましては、ご利用される端末に付属しているマニュアルをご確認いただくか、メーカーの窓口へご確認ください。端末固有の設定方法等は弊社サポートの対象外となりますので予めご了承ください。
※機能が搭載されているPCでの動作を保証するものではありません。あらかじめご了承ください。
Windows10 APN設定
- 1
-
画面左下にある[スタートボタン]を選択します。
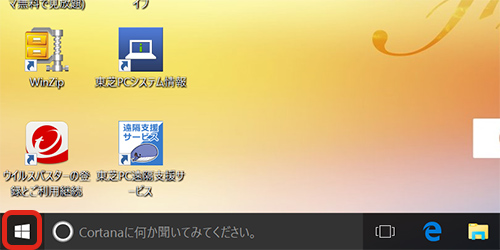
- 2
-
[設定]を選択します。
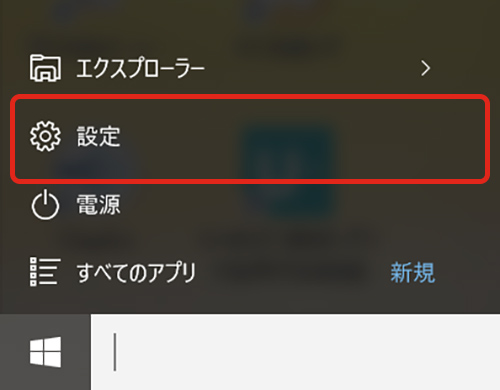
- 3
-
設定画面が表示されます。[ネットワークとインターネット]を選択します。
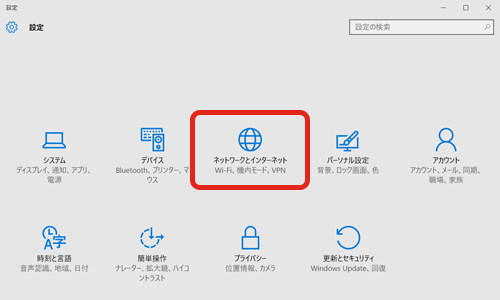
- 4
-
ネットワークとインターネット画面が表示されます。左側の一覧より[携帯電話]を選択します。
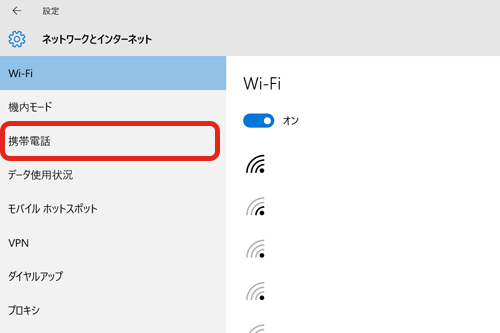
- 5
-
携帯電話画面が表示されます。[ JP DOCOMO(LTE) ]を選択し、[詳細オプション]を選択します。
※ご利用される場所の電波によって、表記が異なる場合がございます。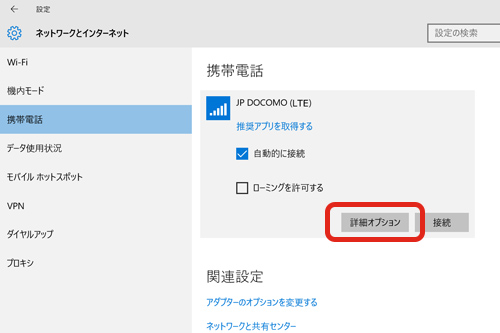
- 6
-
詳細オプション画面が表示されます。[インターネットAPNの追加]を選択します。
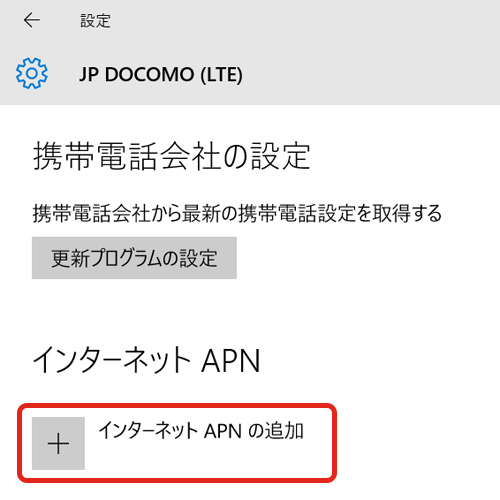
- 7
-
インターネットAPN画面が表示されます。以下の内容で設定します。
入力項目
名前 任意の名称を入力
(例:tocolibmo)APN名 mymb.jp ユーザー名 user@mymb パスワード mymb サインイン情報
の種類CHAP IPの種類 IPv4 ※ユーザー名の末尾に「.jp」は付けないようにご注意ください。
※認証方式はご利用の端末により表示される項目が異なります。「PAP」「CHAP」「PAPまたはCHAP」を指定するようにしてください。「自動設定」を設定すると通信できない場合があります。
- 8
-
設定ができましたら、[保存]を選択します。
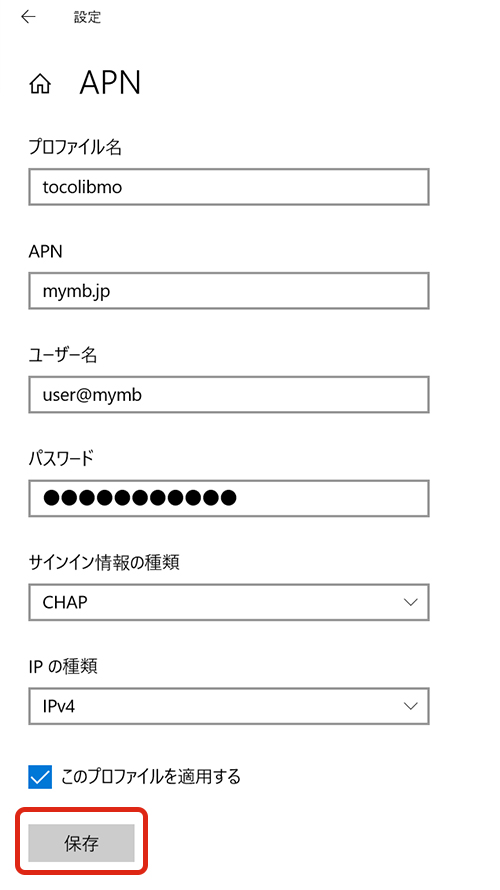
- 9
-
「インターネットAPN設定が保存されました。」と表示されますので[ OK ]を選択し、左上の[矢印]を選択します。
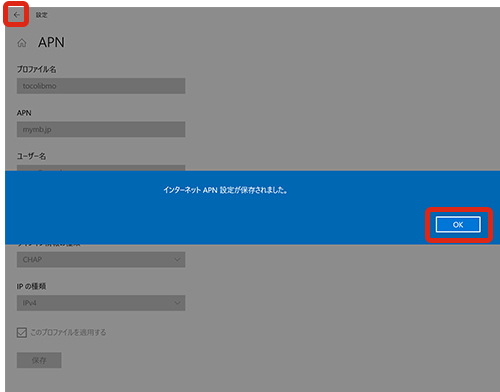
- 10
-
詳細オプション画面に戻ります。設定したプロファイル名(例:tocolibmo)が「アクティブ化済み」となっている事を確認します。
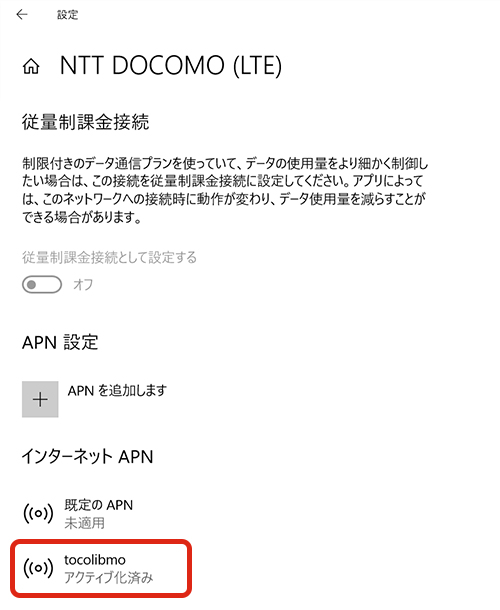
- 11
-
画面右下のアンテナピクト表示がされる事を確認し、インターネットに接続できるかご確認ください。
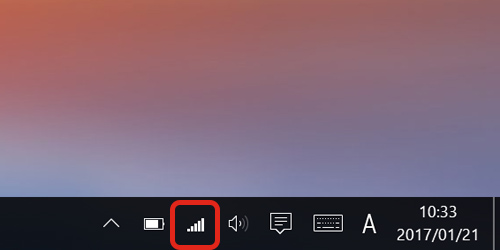
Windows10 モバイル APN設定
- 1
-
ホーム画面で、[設定(歯車のマーク)]をタップして設定項目を開きます。
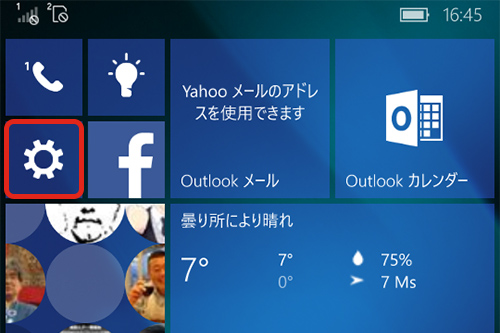
- 2
-
設定画面が表示されます。[ネットワークとワイヤレス]をタップします。
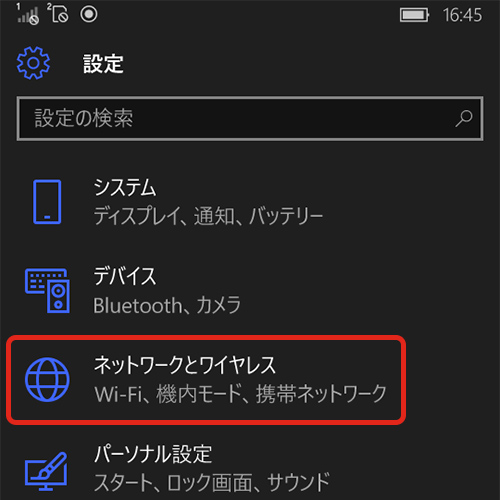
- 3
-
ネットワークとワイヤレス画面が表示されます。[携帯ネットワークとSIM]をタップします。
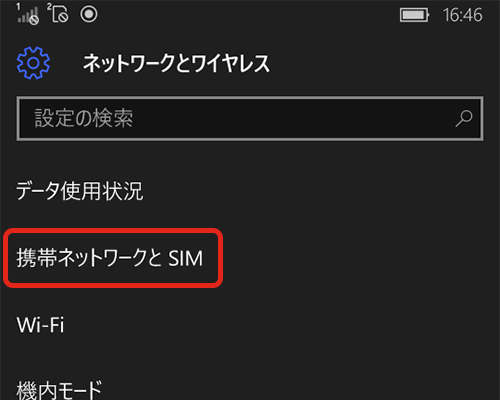
- 4
-
携帯ネットワークとSIM画面が表示されます。[データ接続]が[オフ]となっている場合は、[オン]にします。
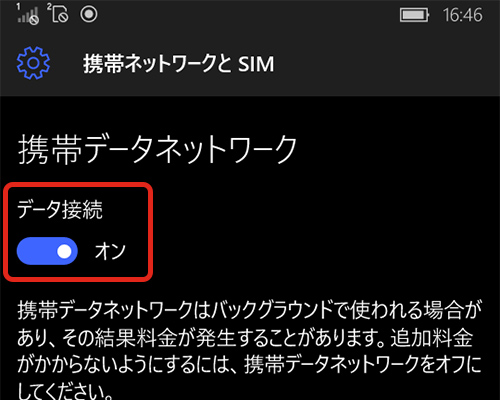
同画面内の[SIM1の設定]をタップします。
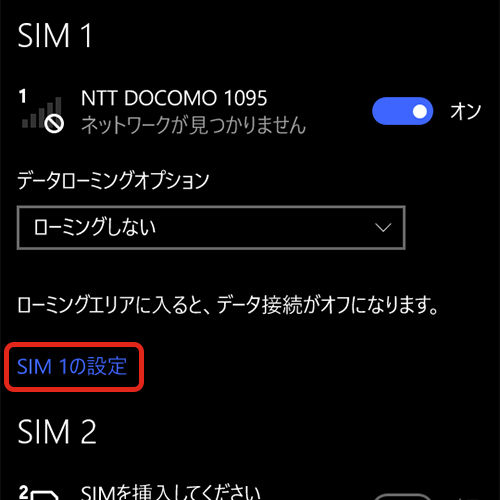
- 5
-
SIM1の設定画面が表示されます。[インターネットAPNの追加]をタップします。
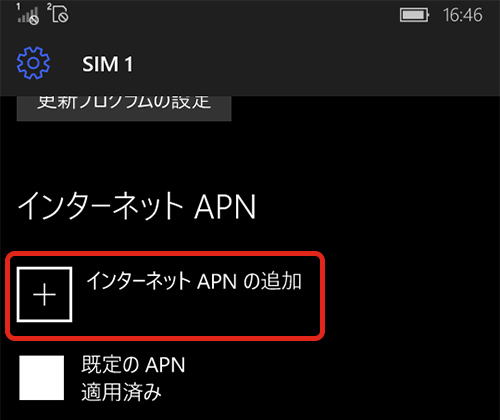
- 6
-
インターネットAPNの編集画面が表示されます。以下の内容で設定します。
入力項目
名前 任意の名称を入力
(例:tocolibmo)APN名 mymb.jp ユーザー名 user@mymb パスワード mymb サインイン情報
の種類CHAP、PAPいずれかを指定 IPの種類 IPv4v6 このLTE用のAPNを使って携帯電話会社のAPNを置き換える チェック このプロファイルを適用する チェック ※ユーザー名の末尾に「.jp」は付けないようにご注意ください。
- 7
-
入力後、[保存]をタップします。
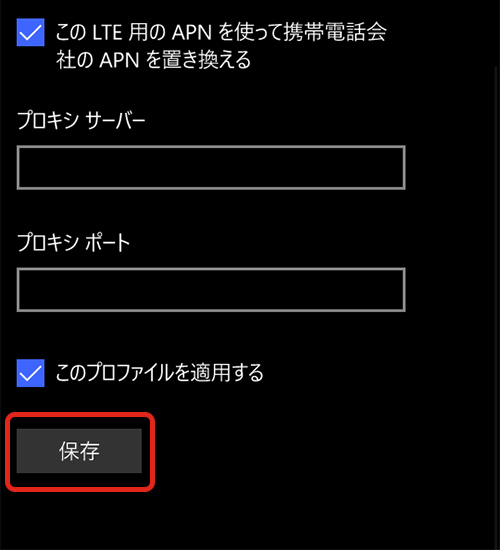
- 8
-
SIM1の設定画面に戻ります。設定したAPNが表示され、[アクティブ化済み]または[適用済み]となっている事を確認できれば、設定完了です。